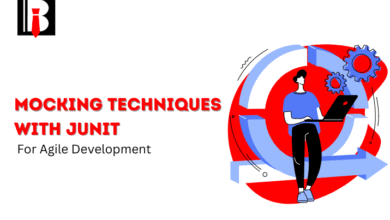Advanced App Development With Android Emulator Mac
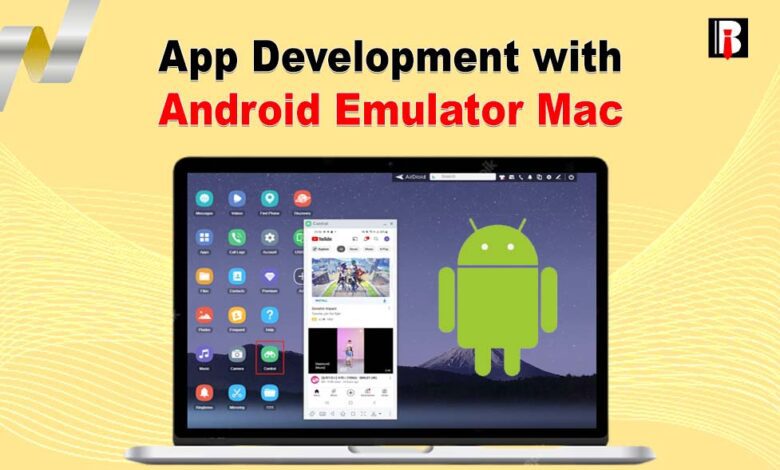
Are you a software tester struggling to implement an Android emulator Mac properly? This article will help you optimize this setup and utilize advanced techniques for proper Android emulator implementation on the Mac operating system.
The Android emulator is essential to the modern mobile app development process. It will integrate a robust platform to test and debug Android apps on various devices. But, while using Android emulators, the developers have to face the complex challenge of optimizing these emulators for better performance.
This is exactly the area that we will focus on in this article. Finally, we will conclude our discussion by understanding some of the best practices that can help developers utilize the full potential of their Android-based app testing infrastructure.
Quick Shortcut Headlines
Basics of Android Emulators on Mac
Before discussing the intricate technical details of Android emulator implementation on Mac, let us understand the basics of this advanced software. At a baseline, an Android emulator is a virtual mobile device that runs on your computer. Using this device, you can prototype, develop, and test Android applications without implementing a physical mobile device.
Although modern Android emulators are very powerful, they can be sluggish in certain instances, especially on complex projects. These issues mainly arise when the developers or testers do not configure the emulator settings per their requirements or the target device.
System Requirements and Initial Setup
Before we dive into the optimization techniques, the testers must ensure that their Mac meets the following requirements. These are the basic requirements that are very important for an Android emulator Mac to run effectively:
- Firstly, you must verify that the operating system of your Mac is Mac OS 10.10 or higher.
- Next, verify that you have a minimum of 8 GB of RAM available. However, for seamless functioning, we recommend having 16 GB of RAM.
- Considering that you will be integrating various Android environments using the Android emulator, we recommend having at least 10 GB of free disk space on your Mac.
- If you are using an Intel-based Mac, you must ensure it runs Intel Core i5 or higher. You should also check that the virtualization support is available with the CPU.
Installing the Android Studio
Now that you have finished performing the basic checks for installing the Android emulator let us move on to how you can use Android Studio on Mac. For the basic introduction, Android Studio is the official integrated development environment for Android development. This tool also has a native emulator and all the other essential tools required for app testing.
To start using Android Studio, you simply have to download and install it from the official Android developer website. We recommend using all official sources to prevent malicious attacks or data leaks.
Configuring the Android Emulator
After installing Android Studio, you must set up the Android emulator as per your preferences and the requirements of the application that you are looking to test with it:
- The first step will involve opening the Android studio and navigating to the AVD manager. Here, AVD manager stands for Android Virtual Device Manager.
- After this, you must create a new AVD by selecting a device profile and the required system image. This will manage all the virtual environments you will create for the application testing process.
- Finally, we must confirm the AVD settings, including SD card size, internal storage, and RAM allocation. We also recommend that testers opt for configurations that balance performance and usability based on Mac specifications.
Performance Optimization Techniques
Now that you have finished configuring your Android emulator based on your Mac and testing requirements, we would highly recommend you implement the following performance optimization techniques:
1. Enabling Hardware Acceleration
You can massively improve the emulator’s performance by enabling hardware acceleration. This practice uses the Mac’s GPU to render the Android environment. The testers can follow the following steps to implement this process:
- First, open the AVD manager within the Android Studio’s main navigation window.
- Now, you must select the AVD you created in the previous segment and click on the edit option. This option will look like a pencil icon.
- Now, you must go under the emulator performance section and set graphics to hardware- GLES 2.0.
- Finally, you must also ensure the hardware keyboard is enabled within your Mac settings. Using this process, you can use your Mac keyboard within the emulator to perform all the user interaction emulations.
2. Optimizing the CPU and Memory Settings
We also recommend that the testers configure the CPU and memory settings appropriately. This implementation can help them reduce the lag and also improve the responsiveness of the overall testing infrastructure. To perform this process, the testers of the follow the following steps:
- Inside the AVD manager, select the AVD option and click on edit.
- Select a value that the system can handle comfortably within the RAM settings. As a general reference, we can say that allocating 2 GB of memory to the Android emulation process is a good starting measure.
- The testers also have to adjust the VM heap size to 512 MB.
- Finally, you can allocate more CPUs if your Mac has multiple cores. Set the CPU/ABI set to release more available cores. However, in this case, you must be careful that if you allocate more cores than your CPU can handle, it can completely crash the system.
3. Using x86 System Images
Compared to ARM images, x86 system images are faster and more efficient. To start using these system images with Android Studio, the testers have to follow the following steps:
- In the AVD manager, select an x86 or x86_64 system image.
- Now, you have to ensure that Intel HAXM or hardware accelerated execution manager is installed on your system and is running on the updated version. You can perform this process through the SDK manager within Android Studio.
4. Enabling Quick Boot
Using Quick Boot, testers can start up the Android emulator quickly. This approach also helps save the emulator’s state when the testers close it during the test execution process. To enable quick boot within Android Studio, the testers have to follow the following steps:
- First, you must launch the emulator and navigate to the main settings within the home page.
- Now, you have to enable quick boot, which will be available under the advanced tab in settings.
Additional Considerations for Running Android Emulator on Mac
Now that we have discussed some of the most advanced techniques for optimizing the Android emulation process on Mac let us go through some of the other factors the testers must consider during the implementation of this process:
- The testers can use command line tools to execute and initiate the emulation process faster and more efficiently. To use command line tools, the testers simply have to enter the given code in the terminal window of Android Studio:

- If the developers are working on a dated Mac, they can try optimizing the performance by lowering the screen resolution and pixel density scale.
- Since you will be using the Android emulator to test the apps, you do not need access to the other features that come with any Android device. So, by navigating to the AVD settings, you can disable these features and further optimize the emulation performance.
- Developers can streamline the development workflow of Android emulators by implementing continuous integration and continuous deployment. The testers can implement continuous integration with Jenkins, GitHub Actions, or Bitwise. To further shed more light on this segment, we mentioned a sample code for implementing the GitHub Actions workflow for Android:
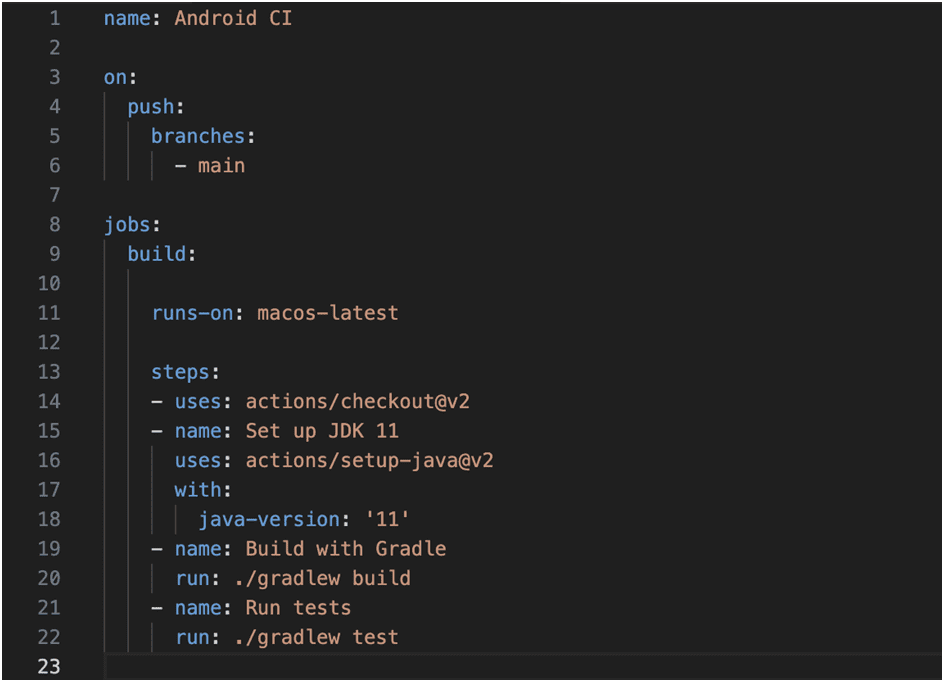
- We also recommend the testers implement instant runsto push the code changes directly to the running app to reduce the overall build time. You can initiate this process by navigating to the instant run option available under build execution and deployment settings in the preferences.
- Android Studio comes with various code templates and shortcuts, which can help the new testers and developers speed up the development process. So, by using live templates or creating custom templates, the developers can meet the specific needs of the process.
- Finally, the testers must employ efficient debugging practices to resolve the crucial bugs and errors and forward the application to the deployment phase. For instance, the developers can set breakpoints at critical areas of the code. You can also use conditional breakpoints to pause the execution only when certain conditions are met.
Using Cloud Device Farms
Although Android emulators can replicate most of the parameters of a real device and save a lot of time and expenses within the development life cycle, the testers must remember that it is impossible to replicate the influence of physical parameters with emulators.
For example, while using this software, you cannot understand the change in your app’s behavior based on user error, low battery, or a broken display. However, various cloud platforms are available in the present market andintegrate real devices through online device farms. The testers can elevate test accuracy by running the test cases on this device farm through remote servers.
One such cloud-based platform is LambdaTest, which can execute data-driven test instances on more than 3000+ browser and operating system combinations. It significantly benefits the test data management and execution process.
This platform also helps improve the test tracking and debugging process by offering real-time test activity logging and comprehensive test report generation.
The Bottom Line
Considering all our discussion points, we can summarize that optimizing the Android emulator Mac involves a combination of hardware configuration, emulator settings, and advanced debugging techniques.
By following all the strategies we unfolded in this article, the testers can enhance the performance and efficiency of the development environment. This will, in turn, allow them to focus on building high-quality Android apps in the long term.
The testers should also remember that the key to a smooth development experience is understanding and using the available tools. The testers can use these advanced techniques to make the most of their Android emulator experience while ensuring a robust and efficient workflow.